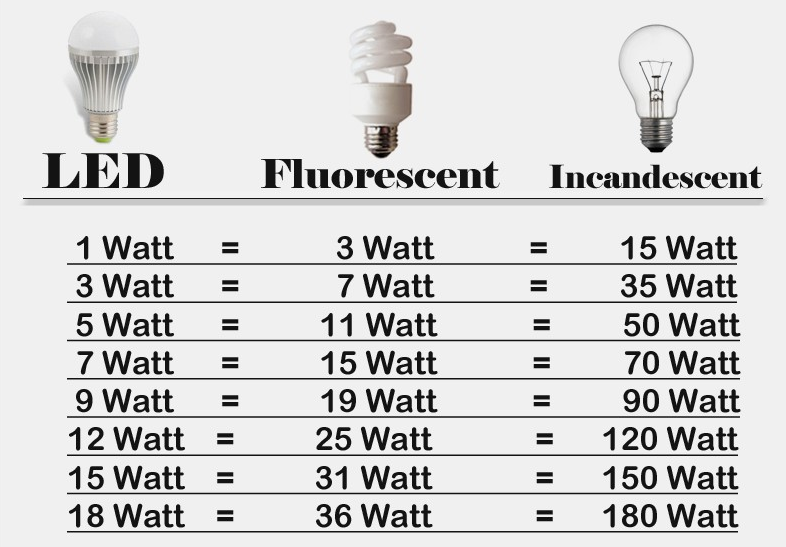
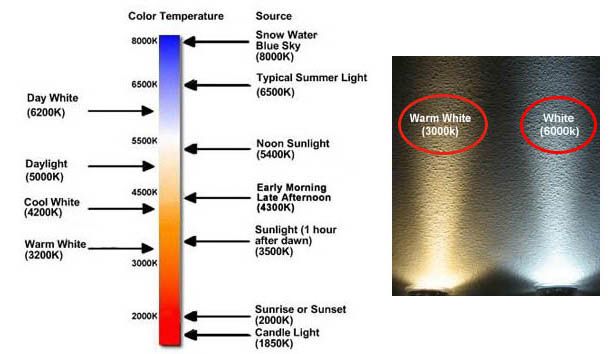
Aquí voy colgando cosas que me resultaron de utilidad. No contestaré a comentarios, no es un blog para dar soporte a nada ni para responder dudas. Simplemente comparto lo que me valió, por si a alguien más le vale. Pero no respondo de los daños que su uso pueda ocasionar.




Index: components/com_docman/assets/css/doclink.css
IDEA additional info:
Subsystem: com.intellij.openapi.diff.impl.patch.CharsetEP
<+>UTF-8
===================================================================
--- components/com_docman/assets/css/doclink.css (revision 2a61a685c476f7a9c5780fa1aad1fae07892c1e5)
+++ components/com_docman/assets/css/doclink.css (revision )
@@ -9,7 +9,7 @@
*/
html, body {
- width: 630; height: 500;
+ width: 760px; height: 700px;
margin: 0px; padding: 0px;
font-family: Arial, Helvetica, sans-serif;
font-size: 12px;
@@ -69,9 +69,9 @@
}
/* force width to allow oveflow: auto */
-#tableContainer { overflow: auto; height: 120px; width: 540px; }
-#tableHead { width: 540px; }
-#tableBody { width: 520px; }
+#tableContainer { overflow: auto; height: 320px; width: 700px; }
+#tableHead { width: 680px; }
+#tableBody { width: 680px; }
/* -- sortable table ----------------------------- */
Index: components/com_docman/includes/doclink.html.php
IDEA additional info:
Subsystem: com.intellij.openapi.diff.impl.patch.CharsetEP
<+>UTF-8
===================================================================
--- components/com_docman/includes/doclink.html.php (revision 2a61a685c476f7a9c5780fa1aad1fae07892c1e5)
+++ components/com_docman/includes/doclink.html.php (revision )
@@ -44,7 +44,7 @@
<button class="button" type="button" "name="updir" onclick="javascript:changeListCtrl('up');"><img src="<?php echo JURI::root(0)?>/components/com_docman/assets/images/btnFolderUp.gif" alt="<?php echo _DML_DCL_UP ?>" /></button>
</div>
<div id="browser">
- <iframe src="<?php echo JURI::base()?>index.php?option=com_docman&task=doclink-listview" id="listview" name="listview" width="545" height="150" marginwidth="0" marginheight="0" align="top" scrolling="no" frameborder="0" hspace="0" vspace="0"></iframe>
+ <iframe src="<?php echo JURI::base()?>index.php?option=com_docman&task=doclink-listview" id="listview" name="listview" width="700" height="375" marginwidth="0" marginheight="0" align="top" scrolling="no" frameborder="0" hspace="0" vspace="0"></iframe>
</div>
</td></tr>
</tbody>
\ No newline at end of file
Index: plugins/editors-xtd/doclink/doclink.php
IDEA additional info:
Subsystem: com.intellij.openapi.diff.impl.patch.CharsetEP
<+>UTF-8
===================================================================
--- plugins/editors-xtd/doclink/doclink.php (revision 2a61a685c476f7a9c5780fa1aad1fae07892c1e5)
+++ plugins/editors-xtd/doclink/doclink.php (revision )
@@ -54,7 +54,7 @@
$button->set('text', JText::_('DOClink'));
$button->set('name', 'doclink');
$button->set('link', 'index.php?option=com_docman&task=doclink&e_name='.$name.'&format=raw');
- $button->set('options', "{handler: 'iframe', size: {x: 570, y: 510}}");
+ $button->set('options', "{handler: 'iframe', size: {x: 770, y: 710}}");
return $button;
}
\ No newline at end of file



